Python Jupyter Lab
- Python 개발에 많이 사용하는 개발 툴로 WEB Base의 빠르고 쉽게 사용가능한 개발 툴입니다.
1. 설치 방법
- conda 가상환경에서 conda install jupyterlab 을 치면 설치됩니다.
- conda 환경을 사용하지 않는 분들은 pip install jupyterlab으로 설치 가능합니다.
2. jupyter 환경 실행하기
- 명령어 : jupyter lab
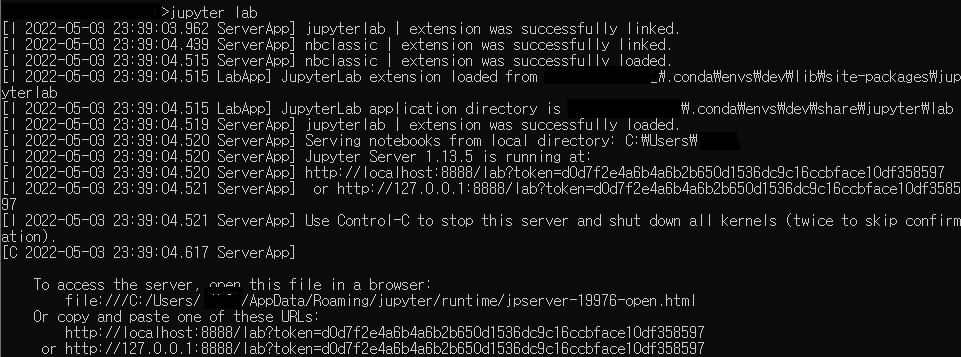
- 위와 같이 jupyter lab 환경을 실행 할 로컬 서버가 동작이 되됩니다.
- default로 설정되어 있는 browser가 실행이 되며 위 그림중 http://localhost:8888로 시작하는 부분이 url로 적혀져서 보여집니다.
- 혹시라도 실행중인 브라우저를 종료하셨다면
http://localhost:8888lab?token=~~~~ 이 url을 모두 복사하여 browser에 붙여 넣으시면 됩니다.
브라우저는 Chrome이나, Edge를 추천합니다.
- 개발 코드만 관리하는 폴더가 있다면 해당 폴더에서 jupyter lab 명령어를 치시면 해당 폴더를 root 경로로 지정하게 됩니다.
- D:\workspace 를 기본 경로로 하고 실행 하였습니다.
- jupyter 서버를 중시 시키기 위해서는 conda 명령 창에서 Ctrl + c 를 누르시면 됩니다.
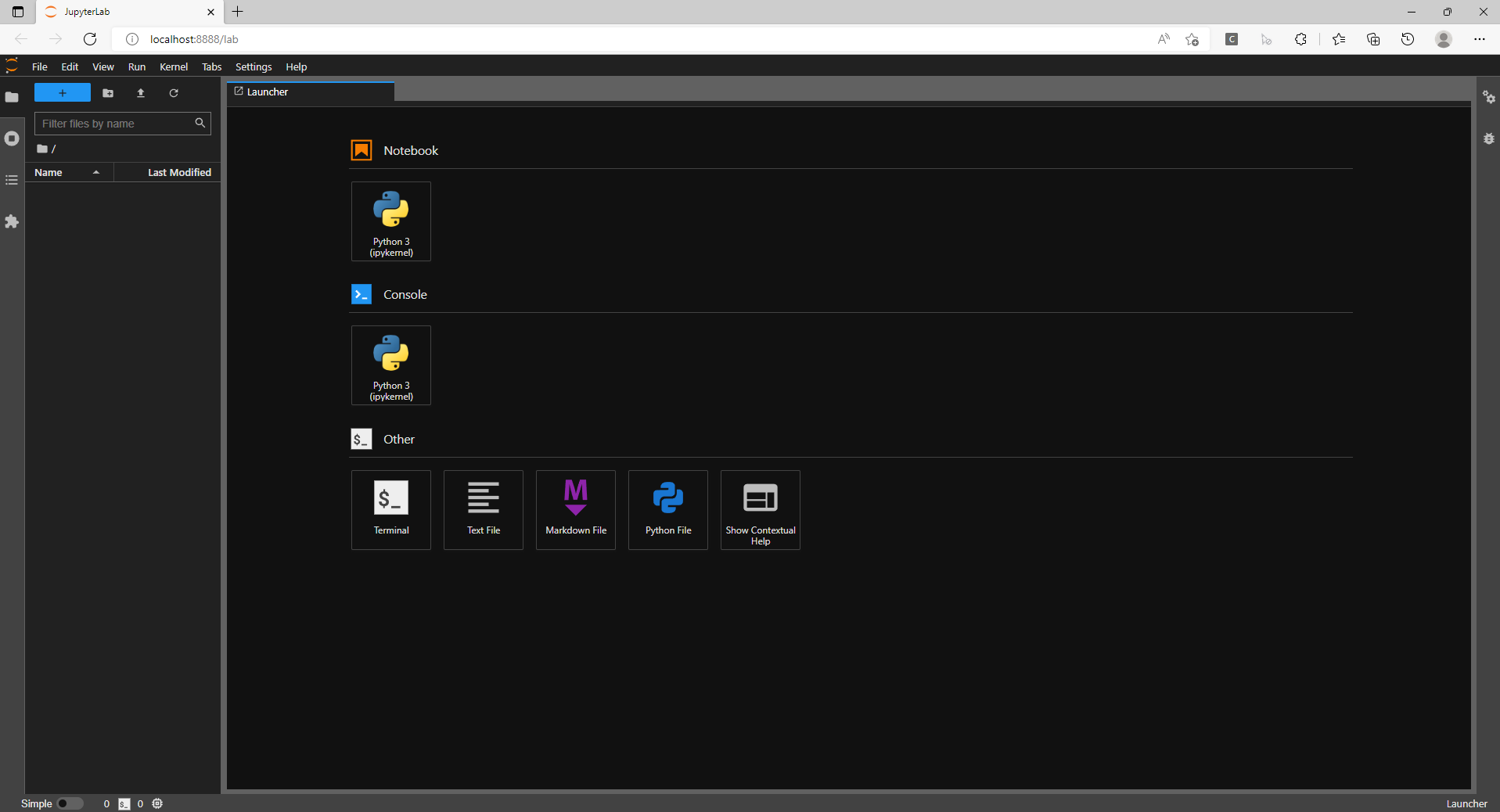
3. 신규 파일 생성
- Notebook 아래 있는 Python3(ipykernel) 아이콘을 클릭합니다.
- 왼쪽 파일 목록에 Untitled.ipynb 라는 파일이 생성되고, 오른쪽에는 코딩이 가능한 창이 보여집니다.
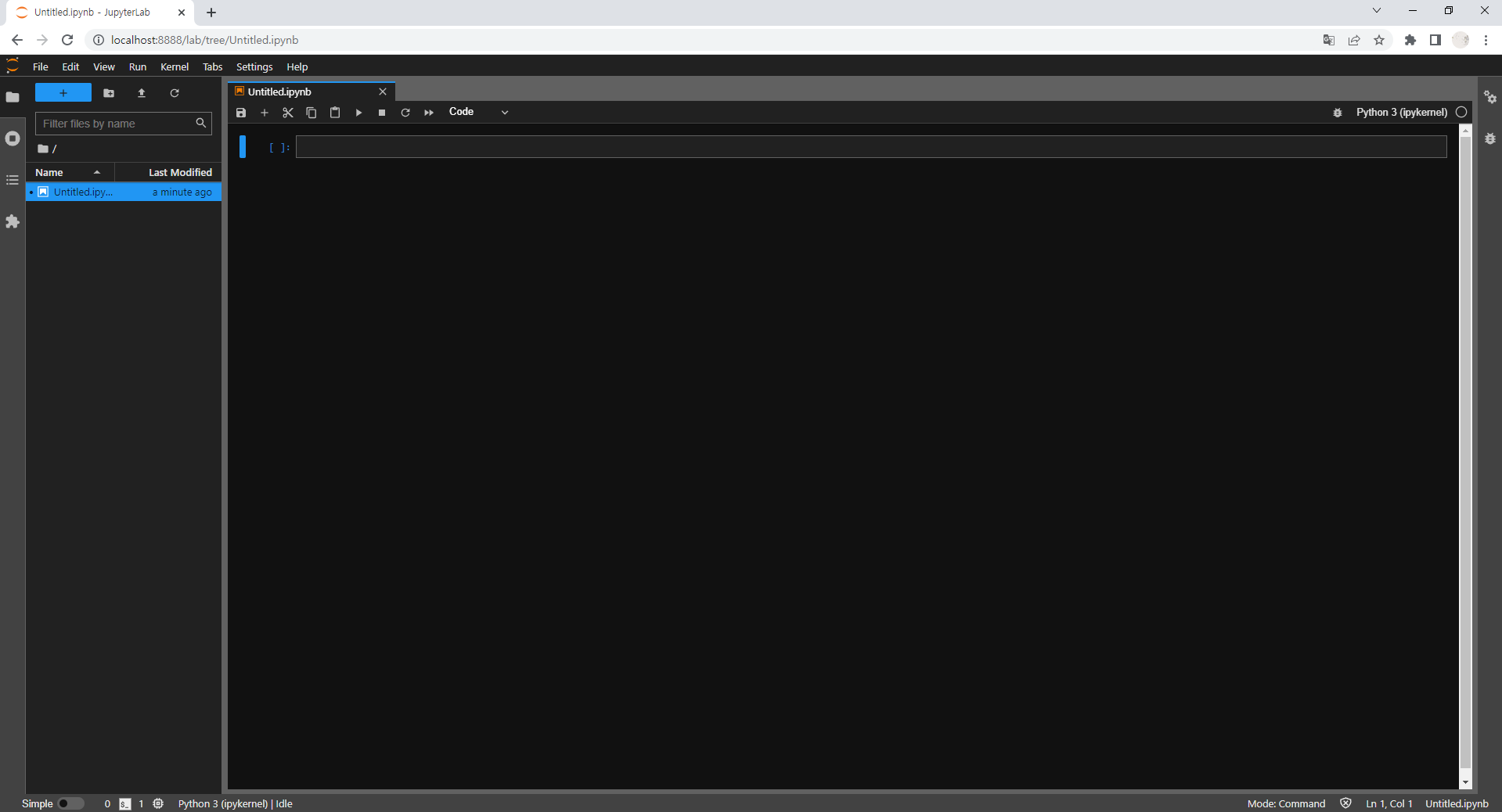
- []라고 보이는 옆에 입력창이 보입니다. 이 부분을 셀이라고 부릅니다.
- 셀은 코딩 영역이 될 수도 있고, markdown(설명 하는 부분)으로 만들 수도 있습니다.
- 코드를 입력 한 후 위 메뉴에 보이는 ▶ 를 누르시면 해당 셀이 실행 됩니다.
- 각 아이콘에 마우스를 가져다 대면 설명을 보실 수 있으니 자세한 내용은 마우스를 올려 읽어 보시면 쉽게 이해 하실 수 있습니다.
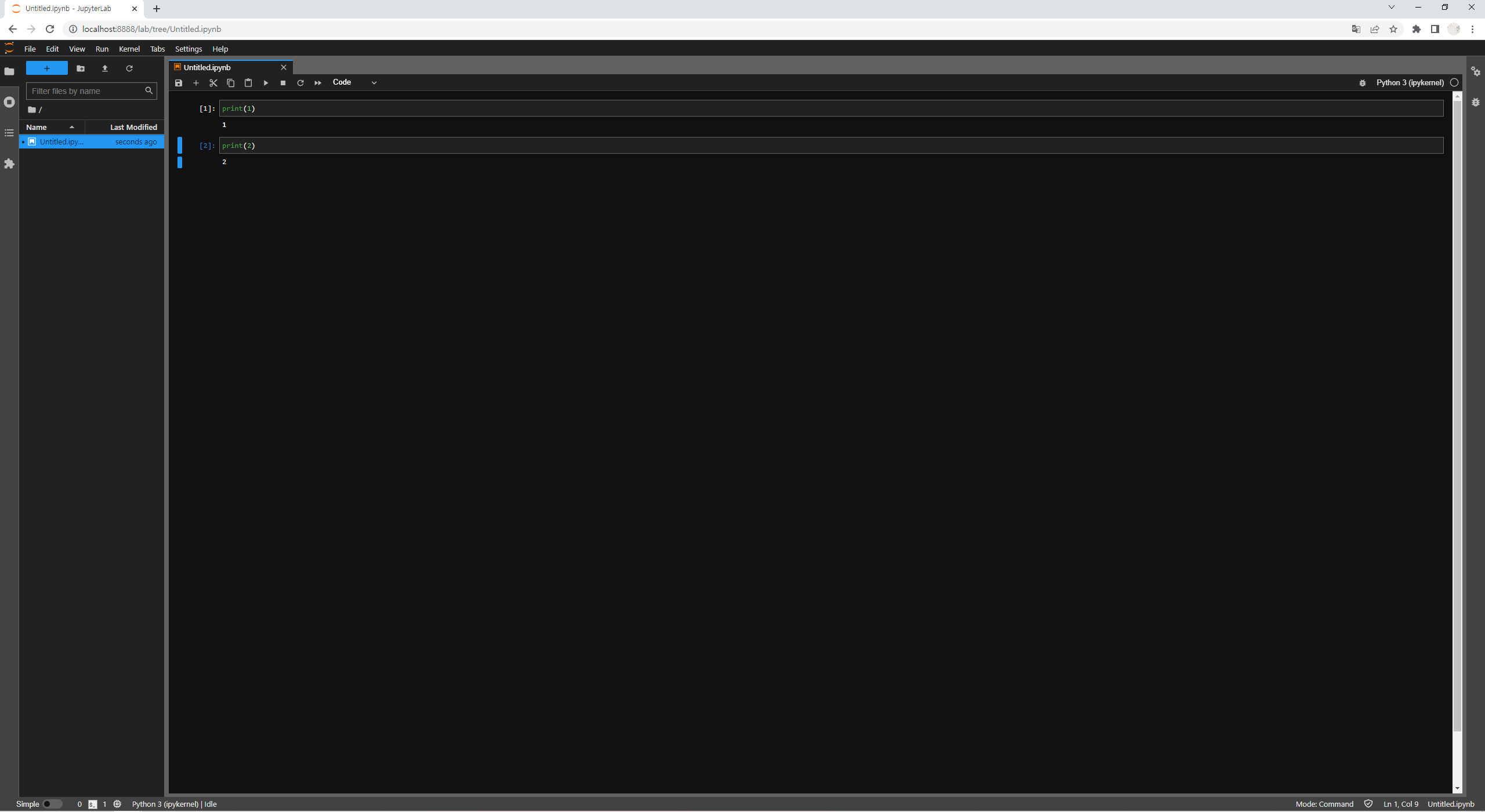
- 그림을 보시면 왼쪽 []사이에 숫자가 보입니다.
[1] 숫자의 경우 해당 셀이 실행된 순서를 말합니다. 즉 [1]의 경우 가장 첫번째로 실행 된 셀임을 알 수 있습니다.
- 코딩 된 셀 아래는 바로 출력된 값을 볼 수있습니다.
- jupyter의 장점은 print구문을 사용하지 않고 바로 변수를 입력하고 실행하더라도 해당 변수의 값을 볼 수 있다는 장점이 있습니다.
3. jupyer lab 실행 옵션
1) 실행 포트 변경하기 : 기본 포트 - 8888
명령어 옵션 : --port [포트번호] , ex) jupyer lab --port 10000
2) 자동 브라우저 실행 방지 :
명령어 옵션 : --no-browser, ex) jupyer lab --no-browser
4. 많이 사용 하는 단축 키
1) 셀 삭제 : 셀이 선택된 상태에서 dd (d 연속 두번)
2) 셀 추가 : 셀이 선택된 상태에서 b -> 해당 셀 아래 신규 셀 생성
셀이 선택된 상태에서 a -> 해당 셀 위에 신규 셀 생성
3) markdown 셀로 변경 : 셀이 선택 된 상태에서 m
4) code 셀로 변경 : markdown cell 선택 후 y
5) 코드 실행 : Ctrl + enter -> 해당 셀 실행
Shift + enter -> 해당 셀 실행 후 아래 셀로 이동 (아래 셀이 없는 경우 신규 셀 생성)
※ Jupyter 환경은 각종 plug-in 설치가 가능하여 각종 plug-in을 통한 편의성 제공하니, 원하시는 플러그인을 설치하여 활용하시면 좋습니다